Hjelp for verter
Konto
Hvordan får jeg tilgang til kontoen min?
Hvordan endrer jeg e-postadressen eller passordet til min konto?
- Endre e-post:
- Klikk på Rediger ved siden av din nåværende e-postadresse
- Skriv inn den nye e-postadressen
- Skriv inn verifiseringskoden som er sendt til din nye e-postadresse
- Endre passord:
- Klikk på Endre passord
- Skriv inn og bekreft det nye passordet
- Skriv inn verifiseringskoden som er sendt til din e-postadresse
Hvordan melder jeg meg på eller av Vixly nyhetsbrev?
Hvordan melder jeg meg på eller av e-postvarslinger fra Vixly?
Kan jeg bruke Vixly kontoen min til å bestille timer hos andre tilbydere?
Hvordan ser jeg mine personopplysninger som er lagret av Vixly?
Hvordan sletter jeg min Vixly kontoen?
- Klikk på Slett min konto
- Klikk på Slett konto
- For endelig bekreftelse, skriv inn verifiseringskoden som er sendt til din e-postadresse
Timeplan
Hvor ser jeg avtalene mine?
Hvordan endrer jeg tilgjengeligheten min?
- Du kan ha flere oppføringer av tilgjengelighet per dag, f.eks. før og etter lunsj.
- Endringer i tilgjengeligheten din vil ikke påvirke eksisterende bestillinger fra kunder.
Hvordan endrer jeg en avtale?
- Klikk på avtalen du vil endre
- Klikk på Endre
- Avhengig av hvordan din organisasjon og tjenestene er konfigurert så kan du endre ett eller flere av følgende:
- Avtale (video, personlig oppmøte, telefon)
- Sted (hvis avtale er satt til personlig oppmøte)
- Språk (hvis du tilbyr tjenesten på flere språk)
- Vert (du eller en av dine medarbeidere)
- Tidspunkt (dato og klokkeslett)
- Klikk på Bekreft for å bruke endringen
Hvordan avbestiller jeg en avtale (og hvordan blir kunden refundert)?
- Klikk på avtalen du vil avbestille
- Klikk på Kanseller bestilling
- Klikk på Bekreft for å bekrefte kanselleringen
Ved avbestilling vil Vixly sende en avbestillingsepost til kunden og eventuelle inviterte gjester.
For organisasjoner med en aktiv Vixly/Stripe-integrasjon (som muliggjør forskuddsbetaling), blir betalte bestillinger refundert i sin helhet (100%) til kunden når avbestillingen gjøres av verten. Organisasjonen vil bli belastet med transaksjonsgebyr til Vixly og Stripe. For pakkebestillinger gis det ingen refusjon ved avbestilling.Hvordan kan en klient bestille time direkte med meg (og ikke en av mine kollegaer)
- Fra Vixly-siden til din organisasjon
- Fra din personlige Vixly-side
Du finner linkene til Vixly-sidene i Tjenester.
For en tjeneste med Synlighet satt til Personlig (konfigurert av en administrator), så vil tjenesten kun vises på din personlige Vixly-side.Hvordan fungerer Vixly med tredjepartskalendere?
Med Vixly kan du effektivt administrere timeplanen din og unngå konflikter med eksterne avtaler. Slik fungerer det:
Tilgjengelighet (settes i Vixly)
- Mandager: 8:00 - 14:00
- Tirsdager: 10:00 - 17:00
Vixly tillater kunder å booke kun innenfor din definerte tilgjengelighet, med mindre en annen avtale blokkerer dem (for eksempel en overlappende avtale fra Google-kalenderen din).
Koble til Google Kalender (forhindrer dobbeltbookinger)
Viktig: Denne funksjonen ser etter konflikter; den legger ikke til Vixly-avtaler i Google Kalender. Hvis du vil se Vixly-bestillingene dine i din eksterne kalender-app, kan du bruke iCal-abonnementsfunksjonen nedenfor.
Se Vixly-bookinger i kalenderen din (iCal-abonnement)
- Google Kalender
- Outlook Kalender
- Apple Kalender
For å abonnere går du til Min konto > Kalender, kopierer din personlige iCal-lenke og legger den til i din foretrukne kalender-app.
Denne funksjonen ser ikke etter konflikter - den viser bare Vixly-bookinger i kalenderen din.
E-postvarsler om booking og kalendervedlegg
Som standard sender Vixly deg et e-postvarsel for hver nye booking, som inkluderer en kalenderfil (event.ics). Avhengig av e-post- og kalenderinnstillingene dine, kan denne avtalen automatisk bli lagt til i kalenderen din.
- Du kan enten slå av Vixly-kalenderabonnementet (hvis e-postprogrammet ditt automatisk legger til kalenderavtaler).
- Eller slå av Motta varsling om bestillinger under Min konto > Profil for å stoppe mottak av e-postvarsler.
Video
Hvordan starter jeg en videosesjon?
- Test lyd og video før du starter:
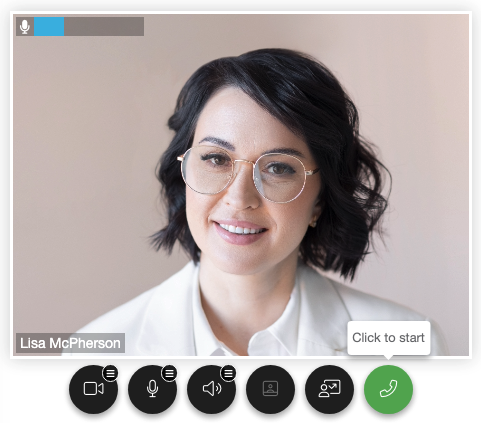
- Hvis flere mediaenheter er tilgjengelige, klikk på for å velge kamera, mikrofon eller høyttaler som du ønsker å bruke
- Når du er klar, klikk for å starte
Hvordan deler jeg skjermen min?
Klikk på og velg fanen, vinduet eller skjermen du vil dele.
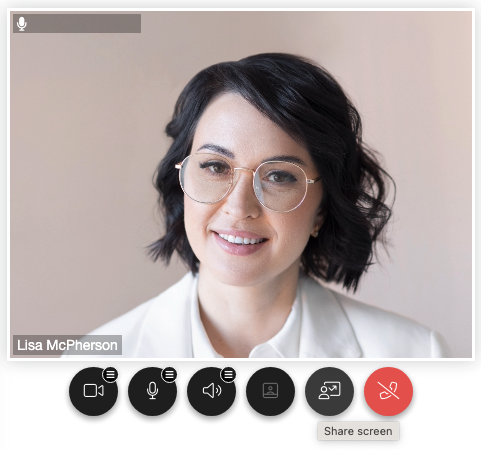
Vixly støtter flerveis innholdsdeling, slik at flere personer kan dele skjermen med hverandre samtidig.
Hvordan slår jeg av mikrofonen eller kameraet?
Klikk på for å slå av mikrofonen
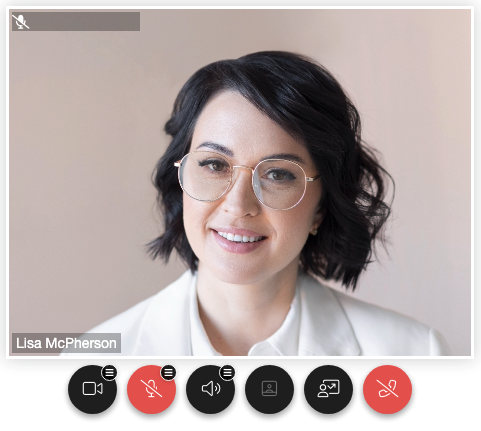
Klikk på for å slå av kameraet
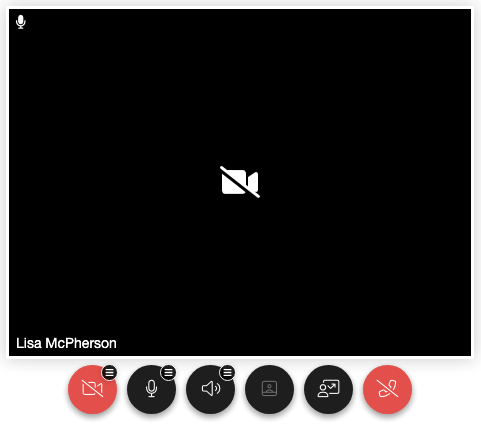
Klikk på for å slå av lyden på høyttalerne
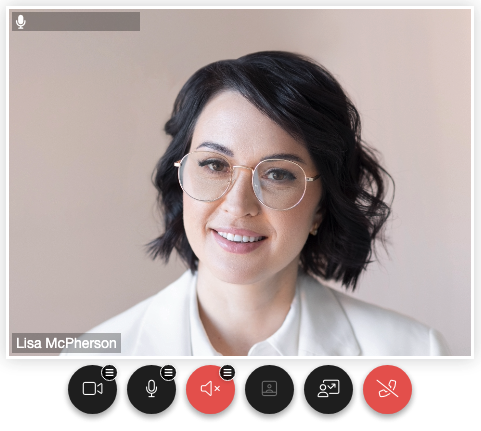
Hvordan slår jeg av videoen av meg selv (self-view eller selvbilde på godt norsk 😉)?
Klikk på for å slå av video av deg selv
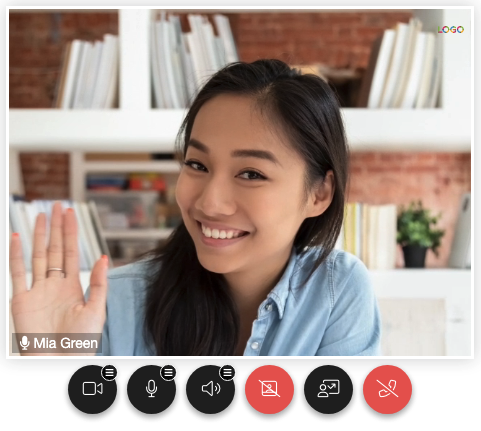
Administratorer kan også avtale et videomøte med vårt Provider Success Team.